
Using the CVS error parser
In order to use the CVS error parsing features, you can either enable it by activating the CVS output visualization or by enabling the error-only parsing:

The first solution will provide output AND error parsing for the chosen commands while the second, independent, option will enable error visualization for every CVS command.
Then, you have to configure the way WinCVS should decide when to display the response list. See the
configuration help for details.The usage of the parser is quite straight-forward: execute a CVS command. If CVS returns an error (and WinCVS is configured properly), you will see a response list like this:
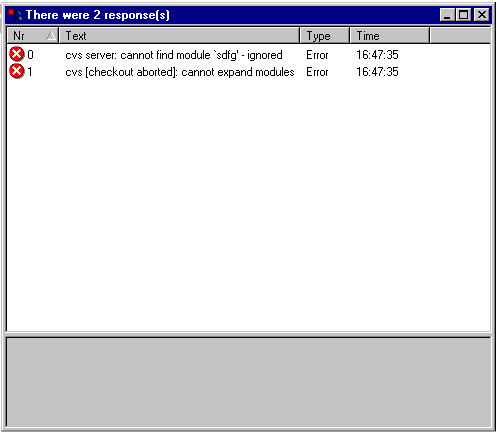
The list shows all CVS responses of the last operation, including a unique number, the error type and a time stamp. The icon represents the type of the message:
 Error
Error
 Warning
Warning
 Info
Info
 Unknown (not in the response template list)
Unknown (not in the response template list)
You can view the comment for a message by clicking on it. The comment will be displayed in the bottom part of the window:

You can also select which type of messages you'd like to see through selecting the appropriate item in the View menu:
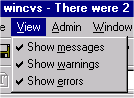
Selecting all three items will result in showing every response. A good setting is enabling warning and errors but disabling messages. The setting is stored permanently.
Editing the response templates
As I already mentioned in the error parser introduction, there is a template list for the CVS error messages which can also be customized. Only CVS-experienced users should do that, though. The customization is done through the bottom part of the Preferences/MGMAddOn/CVS error options dialogue:

A small description to the fields:

Contains the regular expression pattern of the message (
syntax)
Contains the description of the message. This should be a short and clear definition of what happened and how to handle it.

Defines the type of the message. It can either be an error, a warning or a message. An error usually means the CVS operation could not be completed due to a fatal error; a warning indicates that something may be wrong with the operation result while a normal message just informs the user.
You can browse the response list using Access-like data buttons:
 First element
First element
 Last element
Last element
 Previous element
Previous element
 Next element
Next element
You can also delete response templates by pressing the  button and create new ones using the
button and create new ones using the  button.
button.
Closing the dialogue through the "OK" button will immediately save your changes to the XML template file; the "Cancel" button will discard them.